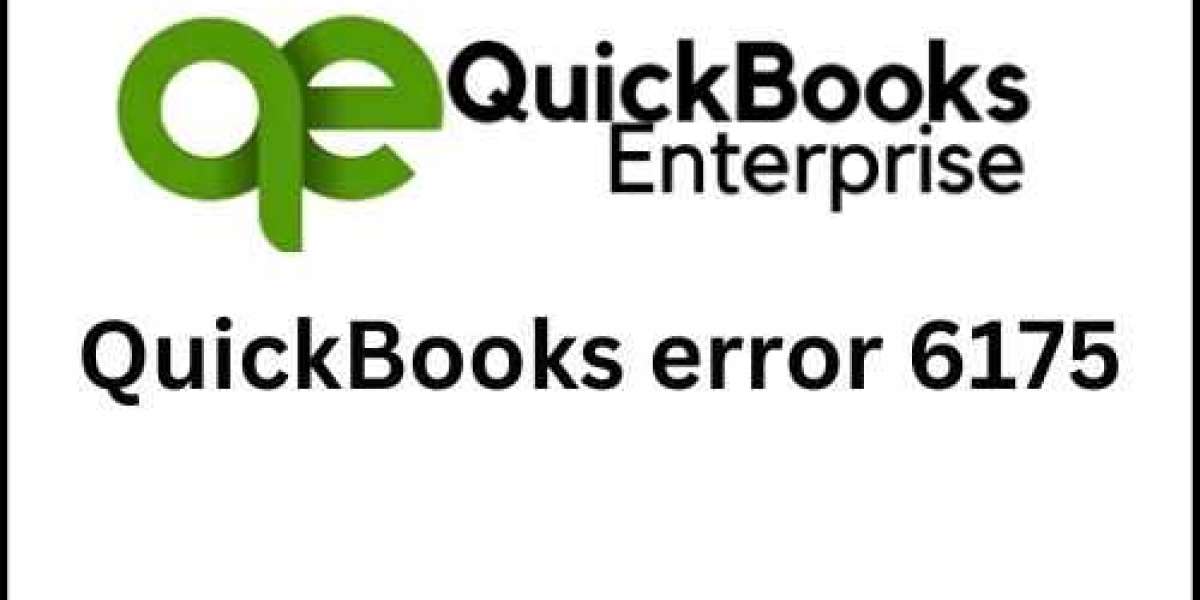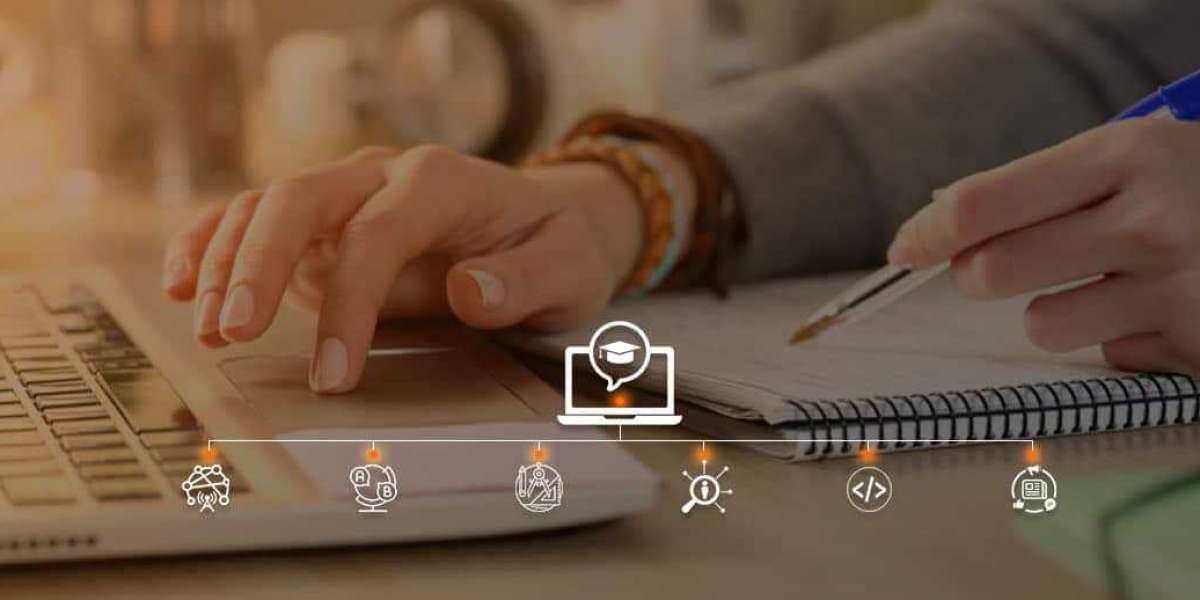QuickBooks Error 6175 is a common issue that users encounter when attempting to access their company file stored on a server. This error indicates that QuickBooks is unable to start the database service needed to access the file, often due to issues with the server hosting the company file. In this blog post, we'll explore the causes, symptoms, and effective solutions to resolve QuickBooks Error 6175, ensuring your business operations can continue smoothly.
Understanding QuickBooks Error 6175
Error Message: QuickBooks Error 6175 is typically accompanied by the following message: "QuickBooks is trying to access the company file, but the database server is not responding."
Causes of QuickBooks Error 6175
Database Server Manager Not Running:
- The QuickBooks Database Server Manager, which hosts the company file, is not running on the server.
Multi-User Mode Issues:
- Problems with the multi-user mode setup in QuickBooks can lead to this error.
Firewall or Security Software Blocking:
- Firewall or security software may be blocking communication between QuickBooks and the database server.
Corrupted Company File:
- A corrupted or damaged company file can trigger this error.
Insufficient Server Resources:
- The server hosting the company file may have insufficient resources (CPU, memory) to handle the request.
Symptoms of QuickBooks Error 6175
- Inability to open the company file in QuickBooks.
- Error message "6175" appears on the screen.
- QuickBooks running slowly or freezing when trying to access the company file.
- Difficulty in switching QuickBooks to multi-user mode.
Solutions to Fix QuickBooks Error 6175
Solution 1: Verify QuickBooks Database Server Manager
Check the Database Server Manager:
- Ensure that the QuickBooks Database Server Manager is installed and running on the server.
- To do this, go to the server and open the QuickBooks Database Server Manager (accessible through the Start menu or QuickBooks folder).
Restart the Database Server Manager:
- Restart the Database Server Manager service to refresh its connection. You can do this by:
- Pressing
Windows + R, typingservices.msc, and pressingEnter. - Finding
QuickBooksDBXX(where XX is your QuickBooks version), right-clicking, and selectingRestart.
- Pressing
- Restart the Database Server Manager service to refresh its connection. You can do this by:
Solution 2: Configure Firewall and Security Settings
Allow QuickBooks Through Firewall:
- Configure your firewall and security software to allow QuickBooks files and ports.
- Refer to Intuit's guidelines for the specific ports used by your version of QuickBooks.
Temporarily Disable Security Software:
- Temporarily disable your firewall or antivirus software to see if it resolves the issue. If it does, adjust the settings to allow QuickBooks activities.
Solution 3: Use QuickBooks File Doctor
- Download and Run QuickBooks File Doctor:
- Download QuickBooks Tool Hub from Intuit’s website.
- Install and open QuickBooks Tool Hub, then select
Company File Issues. - Click on
Run QuickBooks File Doctor, select your company file, and allow the tool to diagnose and repair issues.
Solution 4: Verify Multi-User Mode Settings
Check Multi-User Mode:
- Ensure that QuickBooks is set up correctly for multi-user mode on all computers.
- Go to
File Utilitiesand ensureHost Multi-User Accessis selected on the server and not on workstations.
Restart QuickBooks Services:
- On the server, restart the QuickBooks services by going to
services.mscand restartingQuickBooksDBXXandQBCFMonitorService.
- On the server, restart the QuickBooks services by going to
Solution 5: Check Server Resources
- Assess Server Performance:
- Verify that the server has sufficient resources (CPU, memory) to run QuickBooks Database Server Manager and handle multiple user requests.
- Upgrade server hardware if necessary.
Solution 6: Repair QuickBooks Installation
- Repair QuickBooks:
- Go to the Control Panel, select
Programs and Features, find QuickBooks, and choose theRepairoption. Follow the prompts to repair the installation.
- Go to the Control Panel, select
Preventive Measures
- Regular Updates: Keep QuickBooks and the QuickBooks Database Server Manager updated to the latest versions.
- Backup Regularly: Regularly back up your company file to prevent data loss in case of errors.
- Check Server Health: Periodically check the server's performance and ensure it meets the requirements for running QuickBooks.
Conclusion
QuickBooks Error 6175 can be disruptive, but with the right troubleshooting steps, you can resolve it and get back to managing your finances smoothly. By understanding the causes and applying these solutions, you'll minimize downtime and maintain efficient business operations. If the error persists, consider seeking assistance from QuickBooks support or a professional IT service to ensure a swift resolution.