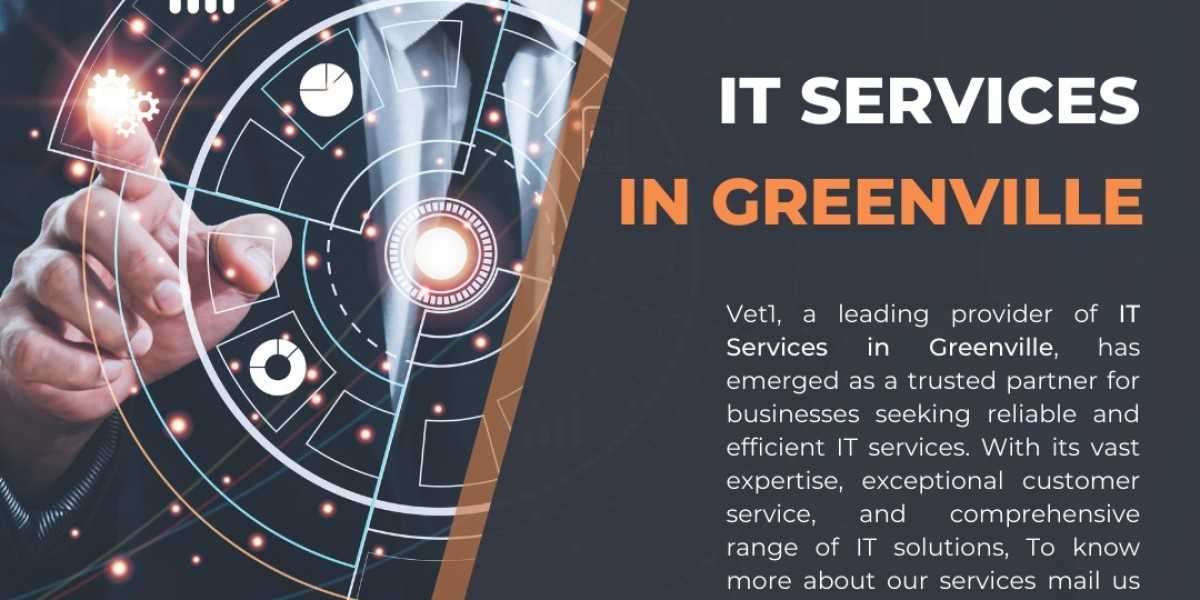Creating transparent backgrounds in images is a valuable skill that can enhance the visual appeal of your digital creations. With the advent of tools like Microsoft's Paint 3D, this task has become more accessible to users of all levels of expertise. In this detailed guide, we will delve into the intricacies of Make Background Transparent Paint 3D, exploring various techniques and tips to help you master this essential aspect of image editing.
Make Background Transparent Paint 3D
Transparency in images allows for seamless integration of objects into different backgrounds, enabling greater flexibility and creativity in design projects. Removing the background from an image allows you to isolate the subject and place it on any desired backdrop without any visual distractions. This technique is particularly useful for creating logos, product images, or custom graphics that must be placed on various surfaces.
Getting Started with Paint 3D
To make backgrounds transparent Paint 3D, you first need to open the software on your Windows device. Once launched, import the image file you wish to edit by selecting "Open" from the menu options. With your image loaded into Paint 3D, you are ready to embark on the journey of transforming its background into transparency.
Using the Magic Select Tool
Paint 3D offers a powerful tool called Magic Select, which simplifies isolating objects from their backgrounds. By carefully outlining the subject in your image, the Magic Select tool intelligently separates it from the surrounding elements. Adjusting the focus area and refining the selection ensures precise results, allowing you to create a clean and accurate cutout.
Removing the Background
Once you have selected and refined the object using the Magic Select tool, it's time to remove the background. Paint 3D will eliminate unwanted elements with a simple click, leaving you with a transparent canvas behind your subject. This transparent background provides endless possibilities for seamlessly incorporating your image into various projects.
Saving Your Edited Image
After successfully removing the background and creating transparency in your image, it is crucial to save your work correctly. In Paint 3D, you can save your edited image as a new file by selecting "Save As" from the menu options. Choose a suitable file format (such as PNG) to preserve the transparency of your background and specify a location on your device for saving.
Make Background Transparent Paint 3D: Advanced Techniques
For users looking to expand their skills further, Paint 3D offers advanced techniques for working with transparent backgrounds. You can create reusable stickers by saving cutout objects as stickers within Paint 3D. Additionally, utilizing layers allows for more intricate compositions by stacking elements with varying levels of transparency. Alternative tools like remove.bg can also be integrated into your workflow for those seeking faster results.
Conclusion
In conclusion, Make Background Transparent Paint 3D opens creative possibilities for digital artists and designers. By following the steps outlined in this guide and experimenting with different features within Paint 3D, you can easily elevate your image editing skills and produce visually stunning compositions. Embrace transparency as a powerful tool in your creative arsenal and unlock new horizons in digital design.