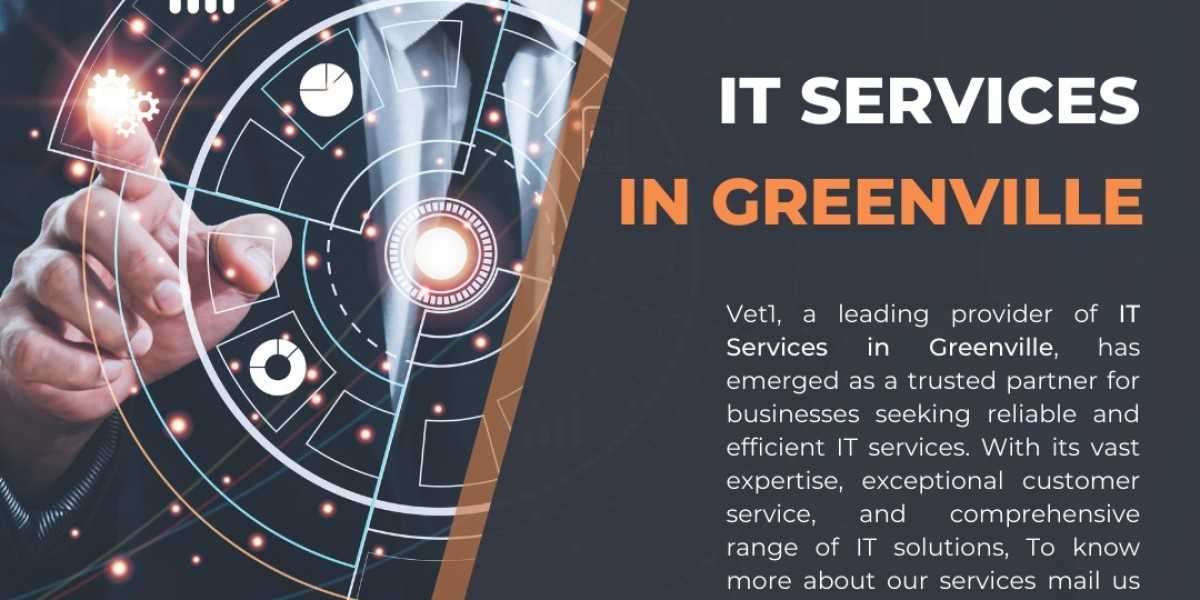Microsoft Outlook, a widely used email client, provides users with the flexibility to create and customize their email signatures. If you're looking to refresh your signature or make adjustments to reflect changes in your professional details, here's a step-by-step guide on how to change signature in outlook.
- Launch Microsoft Outlook:
Begin by opening Microsoft Outlook on your computer. Ensure that you have the latest version of the software to access all the available features and options.
- Navigate to "File" and Select "Options":
In the upper-left corner of the Outlook window, you'll find the "File" tab. Click on it to reveal a menu on the left side. Within this menu, select "Options" at the bottom.
- Access "Mail" Settings:
Once you're in the Outlook Options window, you'll see several tabs on the left. Locate and click on the "Mail" tab. This tab is where you'll find settings related to your email.
- Find the "Signatures" Option:
Within the "Mail" settings, look for the "Signatures" button. It's usually found in the "Compose messages" section. Clicking on this button will open the Email Signatures window, where you can manage your signatures.
- Select the Email Account:
In the Email Signatures window, you'll see a list of email accounts associated with your Outlook profile. If you have multiple email accounts configured in Outlook, choose the account for which you want to change the signature. You can set different signatures for each email account.
- Edit or Create a New Signature:
Under the selected email account, you'll find options to edit existing signatures or create new ones. If you wish to change your current signature, select it from the list, and the text of the signature will appear in the editing area below. Make the necessary changes to the text, formatting, or design.
If you want to create a new signature, click on the "New" button. This will prompt you to enter a name for the new signature. Give it a descriptive name to help you identify it later.
- Customize Text and Formatting:
In the editing area, customize the text and formatting of your signature. You can include your name, job title, company, contact information, and any other details you want to share. Use the formatting options available to adjust the font, size, color, and alignment of the text.
- Add Hyperlinks and Images:
To include hyperlinks in your signature, highlight the text you want to link, click on the "Insert Hyperlink" button (chain icon), and enter the URL. If you wish to add images, such as your company logo or a personal photo, use the "Insert Picture" option to upload the image from your computer.
- Set Default Signatures:
In the Email Signatures window, you have the option to set default signatures for new emails and replies/forwards. Use the drop-down menus next to "New messages" and "Replies/forwards" to select the default signatures for each scenario.
- Save Your Changes:
Once you've edited or created your signature, click "OK" to save your changes. You'll be returned to the main Outlook Options window. Click "OK" again to close this window.
- Test Your Signature:
To ensure that your new signature looks as expected, send a test email to yourself or a colleague. Check the formatting, hyperlinks, and overall appearance to confirm that it aligns with your professional preferences.
- Multiple Signatures for Various Scenarios (Optional):
If you want to have different signatures for various scenarios (e.g., one for new emails and another for replies), you can utilize the "Choose default signatures for each account" option in the Email Signatures window. This allows for greater customization based on the context of your communication.
Conclusion: A Signature Tailored to You
Changing your signature in Outlook is a simple yet impactful way to personalize your professional communication. Whether you're updating contact details, adding new certifications, or simply giving your signature a fresh look, these steps guide you through the process seamlessly. Crafting an email signature that reflects your identity and professionalism enhances your email correspondence and leaves a lasting impression on recipients. So, take a moment to update your signature and make your Outlook emails uniquely yours.